1. Adım: macOS Mojave’yi indirin:
Bu gerekliliği sağladıktan sonra Mac üzerinden App Store’a girip, Apple ID’nizle giriş yapmanız ve macOS Mojave’yi indirmeniz gerekiyor. İndirmeyi gerçekleştirdikten sonra, uygulamalarınız arasında macOS Mojave’yi Yükle adlı bir uygulama göreceksiniz.
2. Adım: UniBeast kullanarak boot edilebilir bir USB disk oluşturun
Bu adımda UniBeast adlı programdan yardım alacağız. UniBeast’i buradan indirebilir ve indirme yaptığınız Mac'e kurabilirsiniz.
- İlk olarak 16GB veya daha büyük boyuta sahip olması gerekn USB diskinizi takın ve ardından Mac’te bulunan Disk İzlencesi uygulamasını açın.
- Taktığınız diski seçin ve “Sil” butonuna basın. İsim kısmına USB (bunu daha sonra değiştirebilirsiniz) yazdıktan sonra formatı da Mac OS Genişletilmiş (Günlüklü) olarak seçin. Sil butonuna basın.
- İndirdiğiniz UniBeast uygulamasını çalıştırın. Bir klasik haline gelen Next, next, next yerine, Continue, Continue, Continue, Continue ve son olarak Agree diyerek kurulumu gerçekleştirin.
- Destination Select, yani hedef seçimi kısmına gelin ve “USB” olarak adlandırdığımız diski seçin.
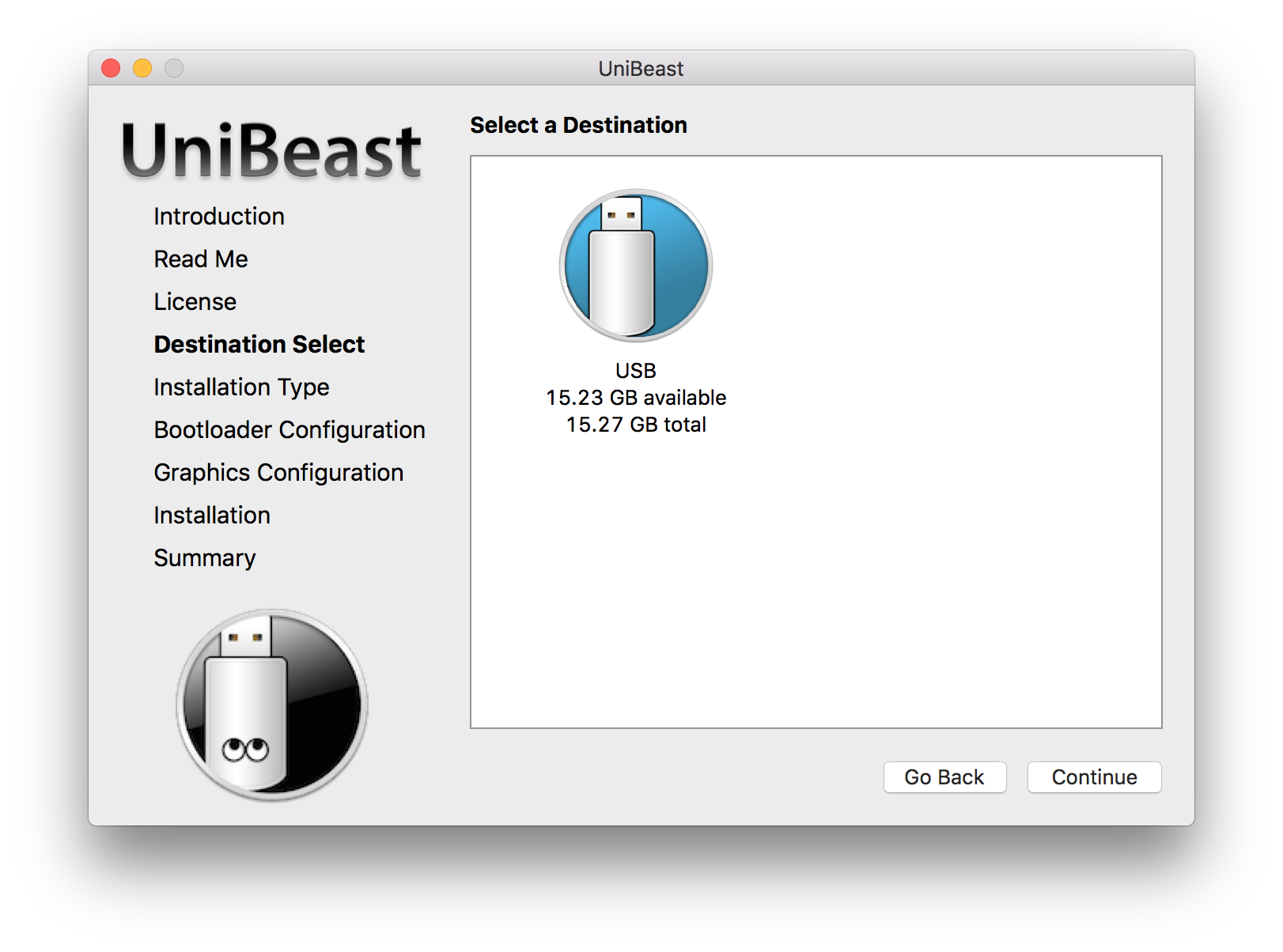
- "Select OS Installation" yani işletim sistemi kurulumu seçme ekranında Mojave'yi seçin ve Continue tuşuna basın.
- "Bootloader Options" kısmında ise UEFI Boot ve Legacy Boot seçeneklerinden birini seçmeniz gerekiyor. Yeni sistemlerin birçoğu UEFI destekli olduğundan ilkini seçebilirsiniz, BIOS tabanlı sistemler içinse Legacy Boot'u seçmelisiniz.
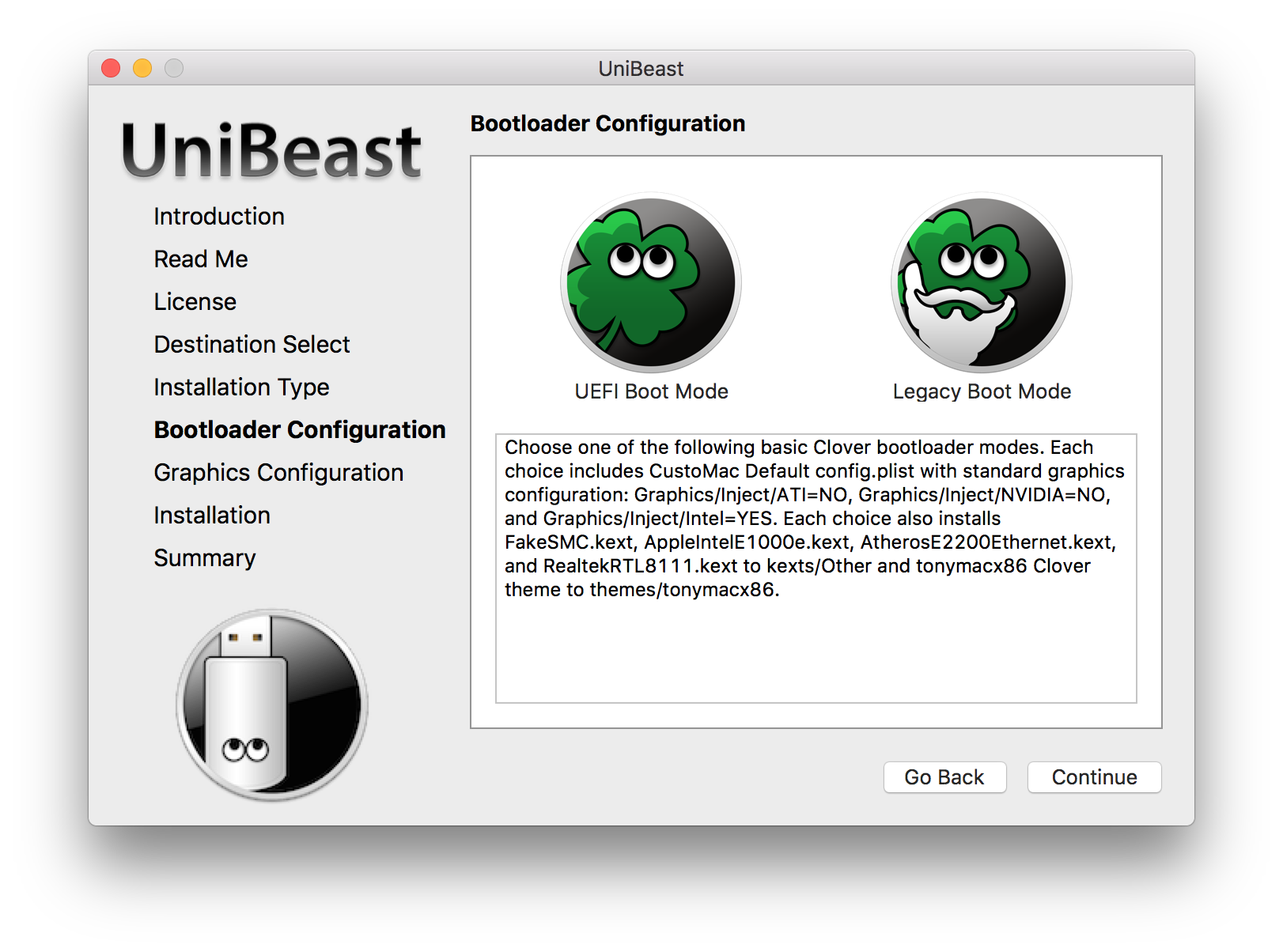
- Graphics Configuration kısmına geldiğinizde sisteminiz için uyumlu grafik seçeneklerini seçmeniz gerekiyor, bu kısım opsiyonel.
- Son aşamada kurulumla ilgili seçeneklerinizi gözden geçirip, Continue tuşuna basın. Sizden şifre isteyecektir, cihazınızın şifresini girdikten sonra Install tuşuna basarak USB diskin kurulumunu başlatabilirsiniz.
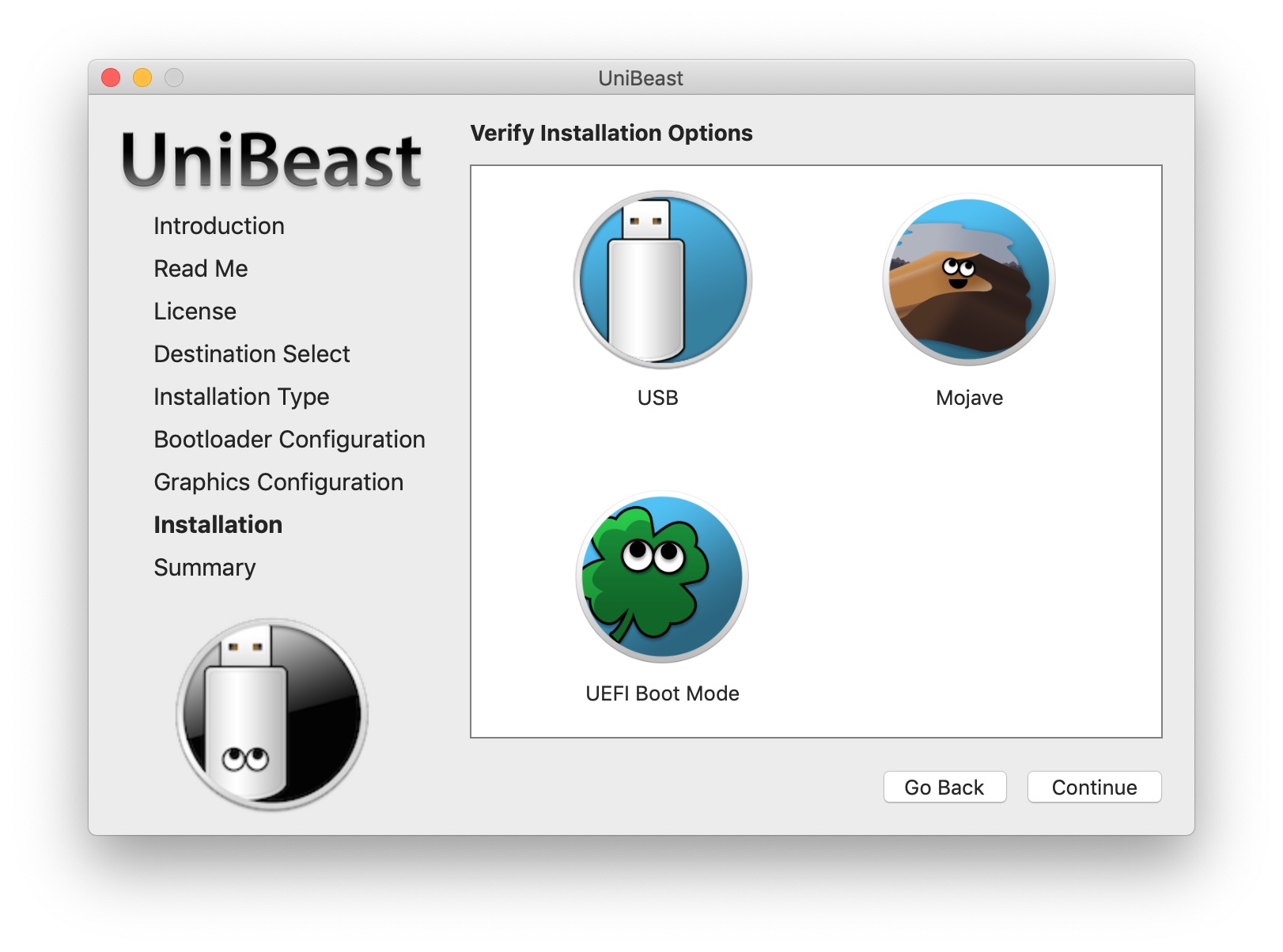
- Bu aşamadan sonra UniBeast, USB diskinizi kurulum için hazır hale getirecektir. Yükleme aşaması, bilgisayarınızın ve diskinizin hızına göre değişebilir olmakla beraber; ortalama 10 dakika sürecektir.
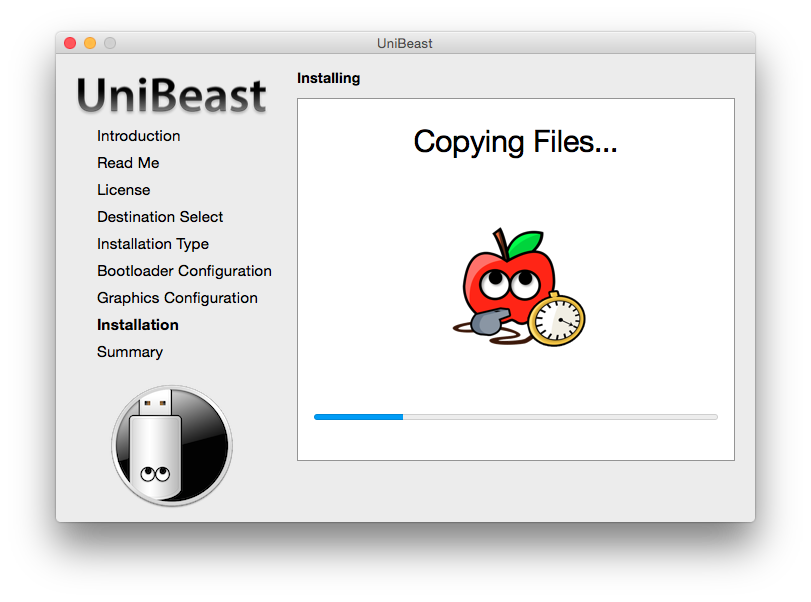
- Kurulum tamamlandıktan sonra, buradan indireceğiniz MultiBeast programını da sürükle-bırak yöntemiyle diskinizin içerisine atın. MultiBeast'i kurulumdan sonra gerekli sürücüler ve benzeri yazılımları yüklemek için kullanacağız.
3. Adım: Önerilen BIOS Ayarlarını Yapın
Eğer macOS'i yukarıda bahsetiğimiz önerilen donanımlarla topladığınız bir bilgisayara AMI UEFI BIOS ile yükleyecekseniz, işiniz nispeten daha basit. Diğer sistemler içinse BIOS'unuzu "Optimized Defaults" seçeneğine ayarlayıp, hard diskinizi de AHCI moduna almanız gerekiyor. Çeşitli anakart üreticileri için tavsiye edilen AMI UEFI BIOS seçeneklerini şu linklerden görüntüleyebilirsiniz: Gigabyte AMI UEFI BIOS, Gigabyte AWARD BIOS, ASUS AMI UEFI BIOS, ve MSI AMI UEFI BIOS.
BIOS ayarlarında yapmanız gerekenler özetle şu şekilde:
- BIOS/UEFI ayarlarına ulaşmak için kurulumu yapmak istediğiniz bilgisayarı çalıştırın ve Delete tuşuna basılı tutun.
- Ayarlardan Load Optimized Defaults seçeneğini seçerek BIOS/UEFI ayarlarını varsayılana sıfırlayın.
- İşlemciniz VT-d destekliyorsa, kapatın.
- Sisteminizde CFG-Lock bulunuyorsa devre dışı bırakın.
- Sisteminizde Secure Boot Mode (Güvenli Başlatma Modu) bulunuyorsa devre dışı bırakın.
- OS Type (İşletim Sistemi Tipi) seçeneğini Other OS olarak ayarlayın.
- Sistemizinde IO Serial Port'u bulunuyorsa onu da devre dışı bırakın.
- XHCI Handoff'u Enabled (Aktif) durumuna getirin.
- AWARD BIOS'lu 6 serisi veya x58 sisteminiz varsa USB 3.0'ı devre dışı bırakın.
- Kaydedin ve çıkış yapın.
4. Adım: macOS Mojave Kurulumu
İşimiz neredeyse bitti. Bundan sonra yapmanız gereken, bilgisayarınızı hazırladığınız USB ile başlatıp kurulum yapmaktan ibaret. En iyi sonuç için USB diski USB 2.0 portuna takmanız önerilir.
- İlk adım olarak, bilgisayarı açın.
- Boot ekranına ulaşmak için anakart üreticinizin belirlemiş olduğu tuşa basılı tutun. (Gigabyte anakartlar için F12, ASUS anakartlar için F8, ASRock anakartlar için F11)
- USB'yi seçin.
- Karşınıza Clover boot ekranı gelecek, burada "Boot OS X Install from Install macOS Mojave"yi seçin. Bu aşamadan sonra macOS kurulum ekranı karşınıza gelecek, dil seçimi yapın ve ilerleyin.
- Yeni bir macOS kurulumu yapmak için kurulumun yapılacağı diski silip uyumlu bir şekilde biçimlendirmemiz gerekiyor. Bunun için izlemeniz gereken adımlar ise şöyle:
- Üst menüden Araçlar -> Disk İzlencesi'ne girin.
- Mojave kurulumu için kullanacağınız diski seçin ve sil butonuna basın.
- İsim kısmına "Mojave" (sonradan değiştirebilirsiniz) yazın ve format olarak Mac OS Genişletilmiş (Günlüklü) seçin.
- Sil butonuna basın ve işlemi tamamlayın.
- Kurulum yardımcısı size sistemin hangi diske kurulacağını sorduğunuzda az önce Mojave olarak adlandırdığımız diski seçin ve ilerleyin.
Kurulum işlemi için yapmamız gerekenler bu kadardı. Kurulum birkaç dakika içerisinde tamamlanacak ve sistem kendini yeniden başlatacak. Yeniden başlatma aşamasında tekrar boot ekranından USB seçerek aynı ekrana ulaşın. Bu aşamada sistem tekrar yeniden başlatılacak, kurulum tamamlanacak.
5. Adım: Kurulum Sonrası Yapılması Gerekenler
USB diskimize attığımız MultiBeast'i kullanma zamanı geldi. Ses, internet bağlantısı ve grafik sürücüleri gibi bir bilgisayarın olmazsa olmazı konumundaki yüklemeleri otomatik olarak yapan bu program, işimizi oldukça kolaylaştıracak. Ayrıca şu an diskimiz direkt olarak başlatılabilir halde değil, bunu da MultiBeast ile çözeceğiz.
- Boot ekranına girmek için anakartınızın belirlemiş olduğu butona basın ve yine USB'yi seçin.
- Boot ekranında Mojave'yi seçin ve macOS kurulumunuzu tamamlayın.
- Diske daha önce attığımız MultiBeast'i çalıştırın.
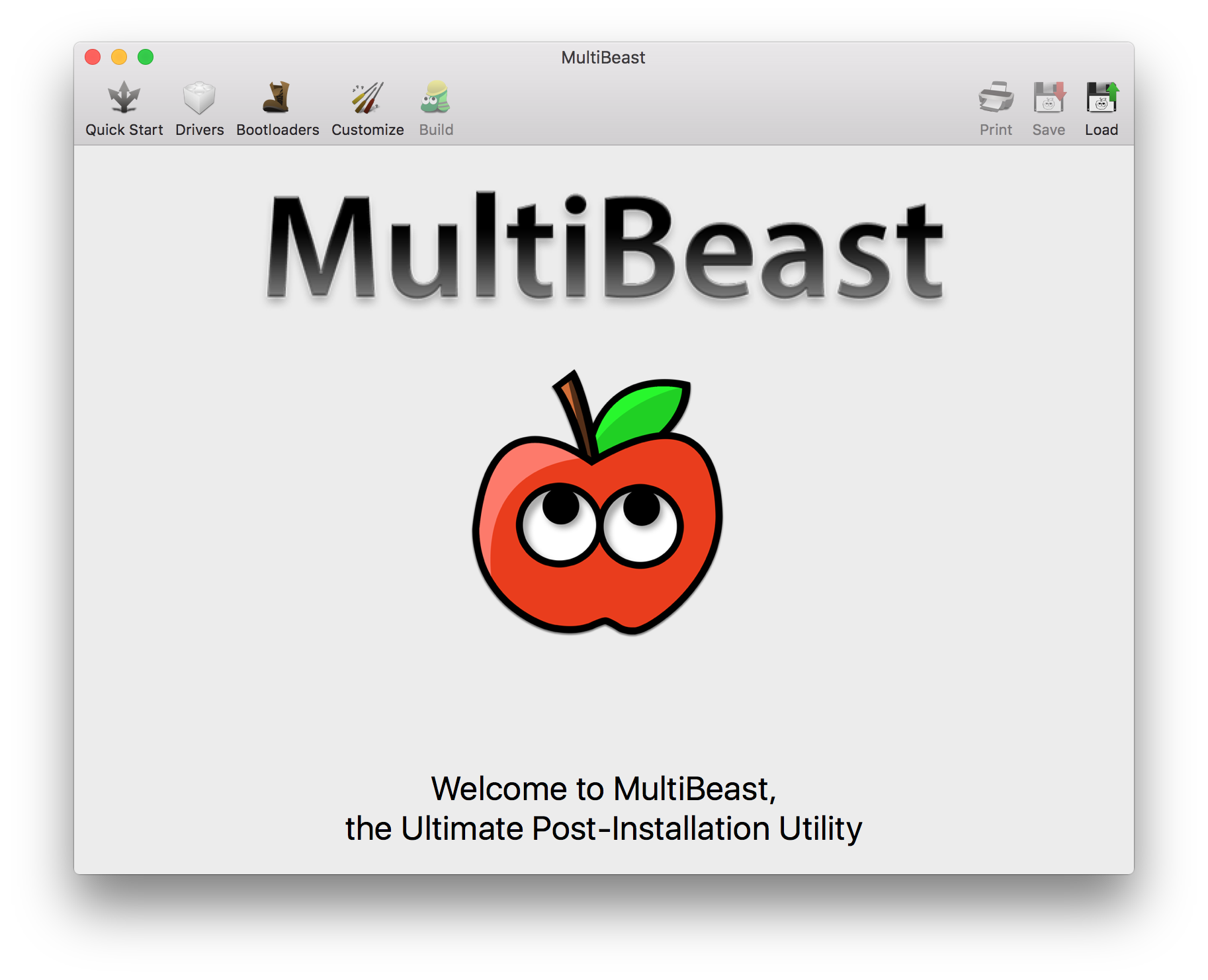
- Temiz bir kurulum için, Quick Start'ı seçin.
- UEFI/Legacy boot modlarından sisteminize uygun olanı seçin.

- Sisteminiz için gerekli olan sürücüler karşınıza çıkacak, bunları seçin ve yükleyin. Farklı seçenekler için Customize bölümünü kullanabilirsiniz.
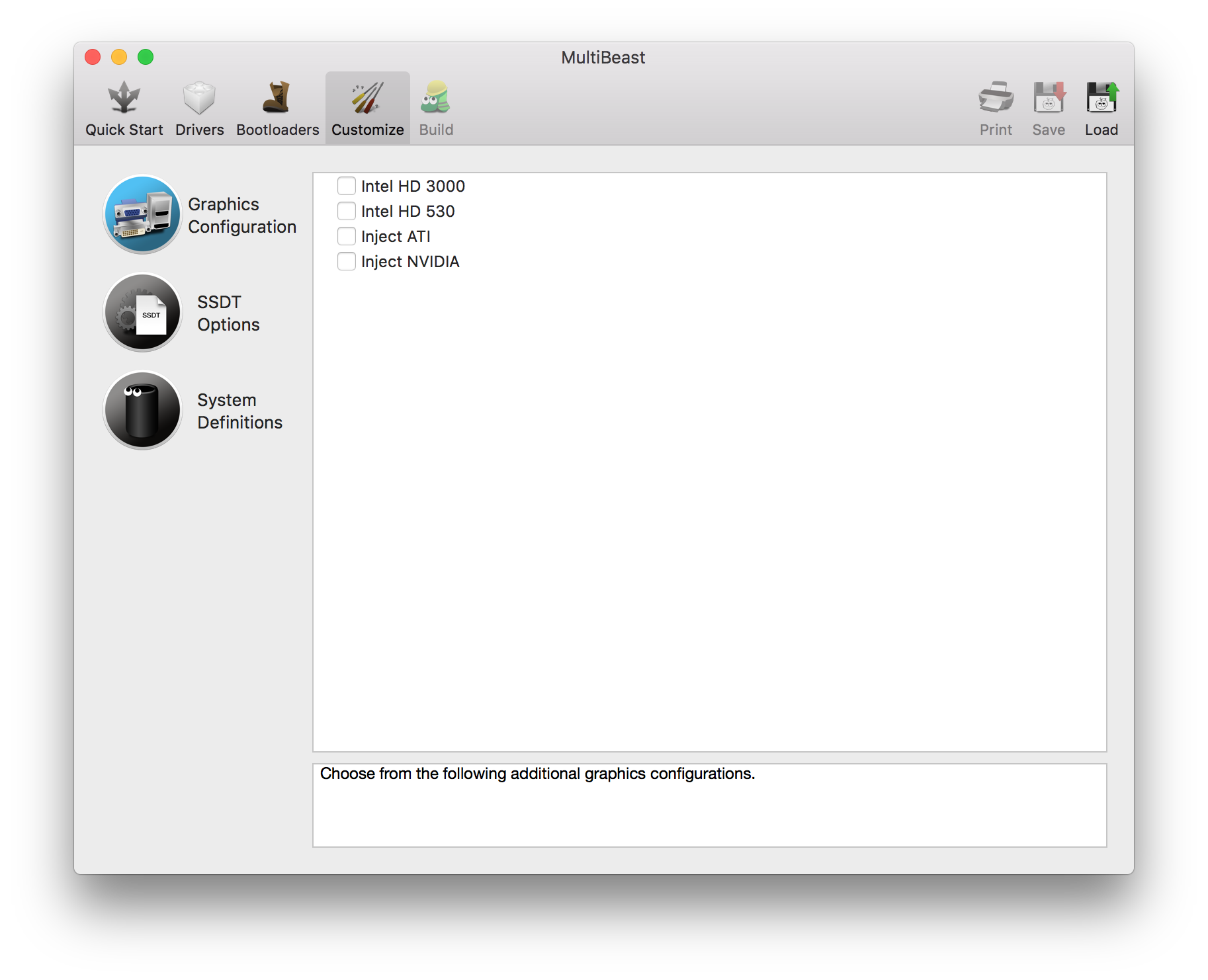
- Print veya Save butonlarına basarak seçmiş olduğunuz ayarları kaydedin. Build ve ardından Install tuşlarına basarak kurulumu tamamlayın.